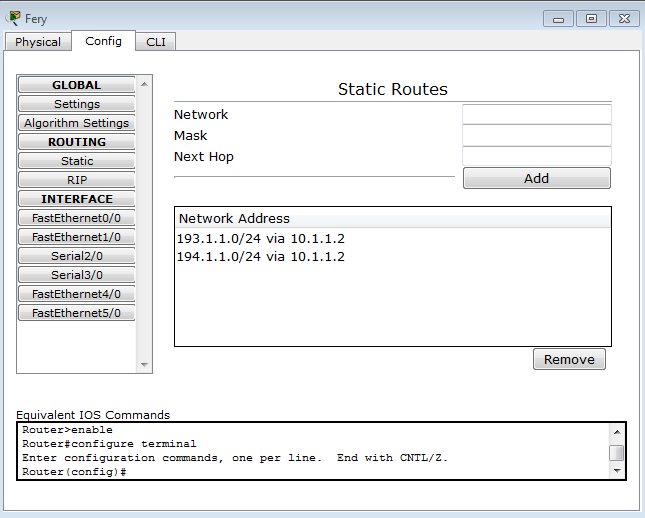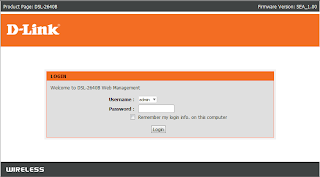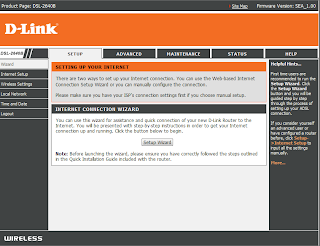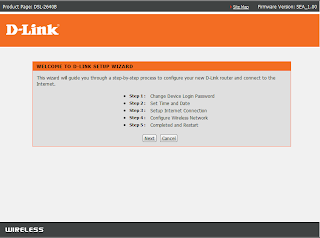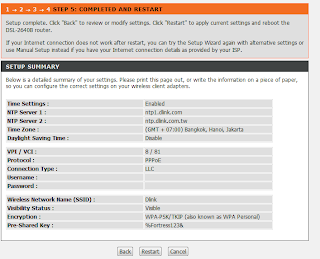DISINI KITA GAK PERLU BANYAK BACUT YA GES
1. Login ke Blogspot
Pertama-tama, login ke Blogspot menggunakan akun Google Anda.

2. Dapatkan CNAME Blogspot
Di dashboard Blogger, klik menu Settings pada bagian kiri. Selanjutnya, scroll ke bawah sampai menemukan bagian Publishing, lalu klik Custom Domain.
Setelahnya, akan muncul pop-up Custom domain. Di sini, masukkan nama domain Anda dengan www, kemudian klik SAVE untuk menyimpan pengaturan.
Kalau sudah, Anda akan mendapatkan pesan yang berisi CNAME dan Destination. Untuk menambahkan custom domain blogspot, Anda hanya memerlukan CNAME kedua. Ini dia rincian CNAME yang ada pada contoh gambar di bawah:
- Name: b3acxbft2bh6
- Destination: gv-jkgwtur4vyqewe.dv.googlehosted.com
3. Login ke Member Jasa Penyedia Hosting
Tahap selanjutnya adalah menambahkan CNAME baru pada DNS management panel pengelolaan domain Anda. Kalau Anda pelanggan setia Niagahoster, langkah pertama dalam tahap ini adalah login ke JASA PENYEDIA HOSTING ( bisa Hostinger, RumahWeb, dll.) Cara aja sesuai harga dan kualitas masing masing tapi disini kami contohkan menggunakan Hostinger 
Pilih domain yang akan Anda ubah lalu klik Kelola Layanan.

4. Masukkan CNAME Baru di DNS Management
Di halaman Pengaturan Domain, scroll ke bawah sampai Anda menemukan tombol Manage DNS Record lalu klik tombol tersebut.

Sebelum melakukan konfigurasi, sinkronisasi record ke server terlebih dahulu dengan klik tombol Sync ke server.

Jika sudah, klik Tambahkan DNS Record, kemudian pilih opsi Tambahkan website Blogspot.

Setelahnya akan muncul pop-up Custom Blogspot. Di sini, masukkan CNAME dari dashboard Blogger di kolom yang tersedia, kemudian klik tombol Save Record.

Selamat! CNAME Blogspot Anda sudah tersimpan di Member Area Niagahoster. Nah, setelah klik tombol Kembali pada pop-up notifikasi berhasil, Anda akan melihat CNAME tersimpan di daftar halaman DNS Management. Tapi biasanya, proses ini memerlukan waktu sekitar 1-5 menit.
5. Update Nameserver Domain Anda
Setelah memastikan CNAME benar-benar tersimpan, kembali ke halaman konfigurasi domain. Klik nama domain Anda di bagian atas.
Scroll ke bawah sampai Anda menemukan bagian Overview Domain. Kemudian, klik tombol Ubah Nameserver.

Lalu, update nameserver dengan mengisi data di gambar berikut ini. Isi kolom tersebut dengan informasi berikut:
Nameserver 1: ns3.niagahoster.com
Nameserver 2: ns4.niagahoster.com
Lalu, klik Simpan.

6. Simpan Custom Domain di Dashboard Blogger
Kembali lagi ke halaman dashboard Blogger, masukkan nama domain Anda. Misalnya saja, www.vpsniagahoster.com. Untuk melakukan penyimpanan, klik tombol SAVE.

Apabila proses penyimpanan gagal, artinya domain sedang dalam masa propagasi sampai domain dapat dikenali oleh sistem Blogger. Biasanya, proses ini membutuhkan waktu hingga beberapa jam setelah melakukan pengaturan di Member Area Niagahoster.

Nah, kalau proses penyimpanan berhasil, maka nama domain Anda akan tersimpan di bagian Custom domain. Di tahap ini, blog Anda sudah bisa diakses dengan domain tersebut. Selamat, ya!

7. Ubah Pengaturan WWW di Blogger
Cara mengganti domain Blogspot belum selesai. Masih ada tahap terakhir yaitu mengatur WWW. Saat ini blog Anda hanya bisa diakses menggunakan www di depan nama domain. Contohnya, www.vpsniagahoster.com.
Biasanya, akan muncul keterangan bahwa DNS tidak bisa ditemukan seperti pada gambar di bawah ini.

Agar blog Anda bisa diakses tanpa WWW, Anda harus melakukan redirect. Caranya, di bagian Publishing pada menu Settings Blogger, temukan toggle Redirect domain dan klik untuk mengaktifkannya.

Selesai! Kini, blog Anda sudah bisa diakses menggunakan nama domain tanpa WWW. Sampai sini, Anda sudah berhasil mengikuti cara mengganti domain blogspot menjadi custom domain.